В этом уроке мы рассмотрим, как с помощью Adobe Photoshop добиваться имитации освещения солнечным светом. Этот прием позволяет делать снимки более яркими и жизнерадостными.
1
Открываем фотографию, над которой собираемся работать.
2 Настраиваем параметры Brightness/Contrast (меню Image —> Adjustments —> Brightness/Contrast), чтобы сделать фотографию более яркой и контрастной.
3 Создаем новый слой (меню Layer —> New —> Layer).
4 Снижаем непрозрачность слоя Background, уменьшив значение Opacity в панели управления слоями, — это упростит настройку параметров солнечного блика.
5 Заливаем дополнительный слой черным цветом.
6 Изменяем режим наложения слоя на Screen.
7 Применяем к дополнительному слою фильтр Lens Flare (меню Filter —> Render —> Lens Flare), установив значение параметра Brightness в 150% и выбрав тип линзы Movie Prime.
8 Делаем слой Background невидимым, щелкнув по пиктограмме глаза в панели управления слоями.
9 Дважды размываем дополнительный слой фильтром Blur (меню Filter > Blur > Blur), чтобы лучи от линзы, имитирующей солнечный блик, не были столь четкими и прямолинейными. А затем дополнительно применяем фильтр Motion Blur (меню Filter —> Blur —> Motion Blur), настроив его параметры так, чтобы еще больше увеличить размытость лучей.
10 Настраиваем параметры Hue/Saturation (меню Image —> Adjustments —> Hue/Saturation) для придания блику золотистого оттенка.
11 Активируем слой Background, делаем его видимым и полностью непрозрачным и при необходимости проводим повторную корректировку параметров яркости и контрастности (меню Image —> Adjustments —> Brightness/Contrast).
12 Кадрируем изображение, воспользовавшись инструментом Crop Tool.
13 Объединяем слои командой Flatten Image (меню Layer —> Flatten Image).
14 Создаем новый слой (меню Layer —> New —> Layer) и заливаем его черным цветом.
15 Открываем палитру стилей (меню Windows —> Styles) и загружаем библиотеку стилей Textures, воспользовавшись встроенным меню палитры Styles. Активируем только что созданный слой и применяем к нему стиль Sunspots.
16 Дублируем слой Background (меню Layer —> Duplicate Image) и перемещаем его поверх обработанного стилем слоя.
17 Создаем маску дублирующего слоя (меню Layer —> Layer Mask —> Reveal All).
18 На дублирующем слое выделяем все изображением (меню Select —> All), уменьшаем выделенную область на 200 пикселов (меню Select —> Modify —> Border), затем сжимаем ее еще на 100 пикселов (меню Select —> Modify —> Expand) и напоследок скругляем у выделенной области контуры (меню Select —> Modify —> Smooth), задав радиус сглаживания по своему усмотрению.
19 Заливаем выделенную область серым цветом. В итоге данная область станет полупрозрачной и сквозь нее будет просвечивать нижележащий слой с наложенным стилем.
20 Снимаем выделение и объединяем все слои командой Flatten Image (меню Layer —> Flatten Image).
21 Создаем новое изображение большего (чем рабочее) размера с белым фоном, копируем в него подготовленный снимок и инструментом Move Tool перетаскиваем изображение в полотне файла так, чтобы оно смотрелось гармонично.
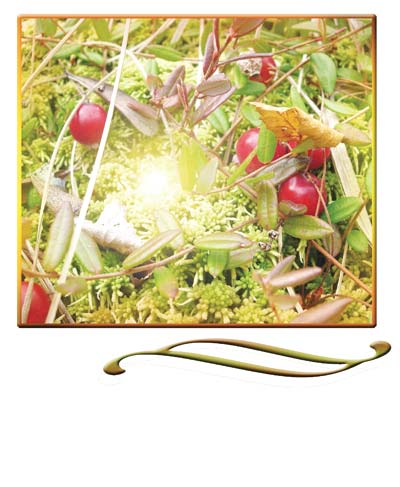
22 Активируем слой с изображением, выделяем волшебной палочкой фон вокруг него, инвертируем выделение (меню Select —> Inverse) и расширяем его на 25 пикселов (меню Select —> Modify —> Expand).
23 Создаем поверх слоя Background новый слой (меню Layer —> New —> Layer) и заливаем выделенную область черным цветом.
24 Применяем к выделенной области стиль Sunspots.
25 Вызываем диалоговое окно Blending Options (меню Layer —> Layer Style —> Blending Options), выбираем Bevel and Emboss и настраиваем параметры фаски по своему усмотрению таким образом, чтобы придать обрамлению объемность.
26 Инструментом Custom Shape Tool под изображением рисуем подходящий декоративный элемент, применяем к нему стиль Sunspots, а затем настраиваем параметры фаски желаемым образом.
27 Объединяем все слои командой Flatten Image (меню Layer —> Flatten Image). Изображение готово!
